Back when I was a computer support technician I used to carry a binder of CDs and DVDs, including (but certainly not limited to!) every version and edition of Windows client and server. This came in handy every time I replaced a hard drive because I could reinstall the OS without having to take it in to the lab.
Fast forward to 2009.
Earlier this year I wrote in an article that Tim Mintner and I created a USB key from which we could install several different versions of the Windows operating system. I know a lot of techs who liked the idea, so in this article I will explain how to do it.
My Tools
For the purpose of this article I will use my Windows 7 laptop, the Microsoft Deployment Toolkit 2010, and a SanDisk Cruzer Micro 16GB USB key that I borrowed brom Bradley Bird at TechEd and never returned (thanks Brad!).
Microsoft Deployment Toolkit 2010
Although I usually install the MDT on a server I installed it on my laptop to demonstrate that a server is supported but is not required. My laptop is running the 64-bit edition of Windows 7 Ultimate so I downloaded the x64 version of MDT 2010… but there is a 32-bit version as well which works the same way.
MDT is one of those tools that is relatively small (9.76MB) and can be downloaded in seconds. One of the requirements for the MDT however is the Windows Automated Installation Kit (Windows AIK) which in its current iteration weighs in at 1.7GB. Make sure you have it ready when you want to start!
Once you have installed the MDT 2010 and the Windows AIK you have to create a Deployment Share. Being the imaginative guy that I am I called mine MDT Deployment Share. I linked it to the local directory D:Deployment, and assigned it the UNC path of MDG-E6500Deployment$. Even though it will never be a network deployment server it is necessary to assign a share, which by default and best practice should be an administrative share.
Now that my deployment share has been created I need to import my Operating System files.
- Click on Operating Systems in the navigation bar.
- In the Actions pane click Import Operating System. The Import Operating System Wizard will launch.
- In the OS Type window ensure that Full set of source files is selected and click Next.
- In the Source window click Browse and navigate to the directory where your OS is located. Normally this will be the root of your DVD drive; if you use .ISO files like me then mount the file (I use MagicISO) and then navigate to the root of the virtual DVD, and click OK. Back in the Source window click Next.
- The wizard should automatically identify the OS version and edition; in the Destination window ensure the Destination directory name is appropriate (i.e.: Windows 7 x64) and click Next.
- In the Summary window make sure that the details are correct, and click Next.
Once the import process is complete you should have a number of different OS editions in your MDT. That is because the .WIM file contains multiple editions. Although you can delete some of them for the sake of organization (I generally delete all of the Home editions for business deployment points) it is not necessary.
You have to repeat the above steps for all of the operating systems that you want to deploy. In the end you might have a list that looks like this:
Next you should import any applications that you install often:
- right-click Applications under the deployment share in the navigation bar and click New Application. The New Application Wizard will open.
- In the Application Type window select Application with source files and click Next.
- In the Details window enter the appropriate information and click Next.
- In the Sources window click Browse and navigate to the directory where your OS is located. Normally this will be the root of your DVD drive but it can also be the directory where the installation files are stored, and click OK. Back in the Source window click Next.
- In the Destination window ensure that the name is correct (it is based on the information you specified in the Details window) and click Next.
- In the Command Details window the Working directory should already be populated; for the Command line you should enter the command that you would use to install the application, including command-line switches. So you could either type setup.exe, or get fancier and enter setup.exe /adminfile Custom2.msp. When you are satisfied click Next.
- On the Summary page ensure the details are correct and click Next to import the files.
When you are done importing your applications they will all be listed in the Applications list.
Now you might want to import Packages and Out-of-Box drivers, but that I will save for another time. Let’s move forward and create our task sequences.
A Task Sequence is a list of commands that must be performed by the deployment point. These are the instruction sets that make our deployment work.
- In the navigation pane click on Task Sequences.
- In the Actions pane click New Task Sequence. This will launch the New Task Sequence Wizard.
- In the General Settings window enter a Task Sequence ID(3 unique characters) and a Task Sequence Name that you will recognize and understand. You can also enter comments if you wish. Click Next.
- In the Select Template window select Standard Client Task Sequence from the drop-down list and click Next.
- In the Select
OS window choose the OS that you would like this TS to deploy. Only one OS version and edition can be installed by a single task sequence. Click Next. - In the Specify Product Key window ensure that Do not specify a product key at this time is selected and click Next. This will ensure that you are prompted for a unique key every time you deploy.
- In the OS Settings window you must enter a name and organization name; if all of your deployment will be for you then use your own name, but some people may want to use more generic names like ‘IT Department’. Click Next.
- In the Admin Password screen you should specify the local administrator password, although you have the option of selecting Do not specify an Administrator password at this time. Click Next.
- On the Summary screen ensure the information is correct and click Next to create it.
You will have to repeat these steps for each OS that you would want to deploy from your USB key. In the end it might look like this:
Next you have to update your deployment share. In the navigation pane right-click on your deployment share and click Update Deployment Share. In the Options window for a first-time share you would leave the default; click Next. The Deployment Share will populate and you are in business! (This is actually a very time consuming step… expect to wait!)
Once your Deployment Share is updated all that is left is to create the media files. The wizard will create two sets of files (the files themselves and an ISO of the files), each one roughly equivalent to the total size of everything you have created – i.e.: really big. My first attempt exceeded not only my 16GB USB key, but also the free space on my hard drive! Remember that if your files come to 9GB then you need at least 18GB free on the Media Path drive.
- Under your Deployment Share in the navigation pane expand Advanced Configuration and click Media.
- In the Actions pane click New Media to launch the New Media Wizard.
- In the General Settings window enter a Media path. The path must be an empty directory. Click Next.
- In the Summary window make sure that all of your details are correct and then click Next to create the files.
Once the files have been created on your hard disk you can copy them to a bootable USB key. To create a bootable key follow the instructions I wrote in the article Bootable USB Media for Windows 7.
Conclusion
The Microsoft Deployment Toolkit 2010 makes deployment simple. In this article I have essentially held your hand through the process of creating a USB deployment point… but that is only part of the magic of the MDT. Now that you have worked with it through this article you can expand on that and create network deployment points, capture existing images using MDT, and much more. Take what I have given you and run with it, and you too can be a deployment guru!
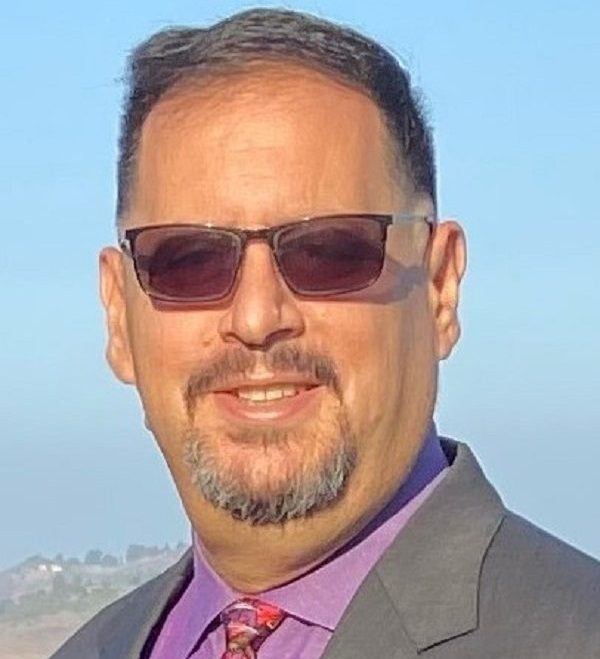




Leave a comment