For more information about the Windows Springboard Series visit http://go.microsoft.com/?linkid=8418918.
 In my last article I described the proper way to install Windows 7 on an Intel-based Mac using Boot Camp. But aside from the complete driver set, what else does Boot Camp offer?
In my last article I described the proper way to install Windows 7 on an Intel-based Mac using Boot Camp. But aside from the complete driver set, what else does Boot Camp offer?
In the Windows Taskbar (see image) you see a lot of the applications that I have running on my PC. Most of them are easily identified – Bluetooth, Send-a-Smile, Outlook 2010, Security Essentials, Live Mesh, Windows Home Server, One Note, Skype, and Magic ISO. However the top-left corner is a black diamond that I don’t have on my other systems. That is because it is the Boot Camp application (version 3.0) which is designed to allow Windows to be installed on Apple hardware. More than just a pretty face, it offers a lot of configuration and control options to the informed.
There are four options when you click on the icon, which are:
- About Boot Camp
- Boot Camp Help
- Boot Camp Control Panel
- Restart into Mac OS X
The Control Panel consists of five tabs:
- Startup Disk
The Startup Disk tab is where we set the default OS on boot. I prefer to boot into Windows 7 by default, and if I want to boot into Mac OS X I can simply hold down the option key when I boot up.
Also in this tab is the Target Disk Mode, which allows you to connect the computer to another computer using a FireWire cable and use it as a hard disk. Cool 🙂
- Brightness
Self-explanatory, you can set the screen brightness from Dim to Bright.
- Remote
For $19.99 at the Apple Store you can buy a relatively simple but high-quality remote control that connects to the computer via infrared receiver. I was pleasantly surprised to find that the remote works in Windows as well, and can be paired from this tab.
- Keyboard
Each function key on the Mac has two functions… for example the F1 key is also the reduce brightness key. The second function is selected by first pressing the fn key and then pressing the appropriate key. These sets can be inverted by clicking the checkbox in the Keyboard tab.
- Trackpad
There are two things about the Mac that I find maddening; the first is the lack of certain keys central to working in Windows (PgUp, Backspace, etc…). The second is the trackpad, which has no buttons at all, let alone a left- or right-button. Boot Camp makes this second issue slightly more livable… in the Trackpad tab of the Boot Camp Control Panel you can customize the functionality of the multi-touch trackpad (yes, that part is cool!) and the clicking behavior. Unless I am either in bed or on an airplane I still plug in an external mouse, but this is still better than nothing.
I want to be clear… I am a PC and I run Windows 7, even on my MacBook. However knowing how to use Boot Camp does make a good experience that much better. I do boot into OS X from time to time, but knowing the ins and outs of running Windows 7 on my Mac made my life easier!
For more information about the Windows Springboard Series visit http://go.microsoft.com/?linkid=8418918.
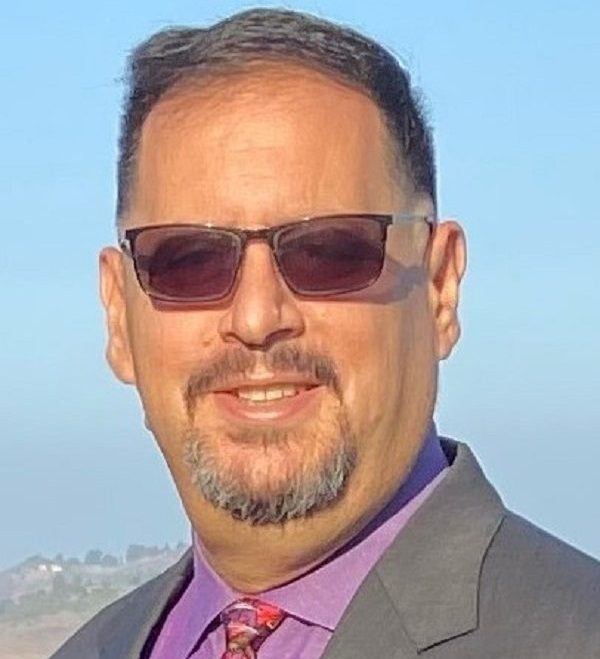
Leave a comment