
Tomorrow is the day that a huge number of you will be downloading and installing the final bits (RTM) of Windows 8. You now have an ISO image of Windows, and you need to install it onto your computer. In order to do that you have to put it onto media – DVD or in many cases USB sticks.
DVDs are easy… since the introduction of the technology people have been burning .iso files to CDs and DVDs, thanks to such tools as Alex Feinman’s ISO Recorder. All you need is a DVD burner and a blank DVD. In fact in Windows 8 if you click on an ISO file in Windows Explorer there is an option to either mount or burn the image file (as seen)
A lot of PCs these days – including but not limited to ultrabooks, tablets, and minis – do not have DVD players built in, and so USB keys (sticks, thumb drives) have become the preferred method of installation for many. All you have to do is make it bootable and you are off to the races. There are several ways to do that.
Because it has been available to us for so long, the method I use is tried and true – I use the Disk Partition Tool (diskpart.exe) in Windows. Because DiskPart is so destructive it is a good idea to unplug any unneeded drives before proceeding, and then continuing with extreme caution.
- Open a Command Prompt (from the Start Menu type cmd.exe).
- From the command prompt type diskpart.exe and press Enter. If you are using Windows Vista or later a UAC window will come up. Click on Yes (or OK).
 In the DiskPart tool type list disk to see a list of connected devices. In this example you will see that I have three disks connected. – Disk 0 (238 GB) is my internal hard disk. Disk 1 (14 GB) is an SD card that I plugged in to transfer pictures from my camera. Disk 2 (3841 MB) is the 4GB USB key that I am using for my bootable Windows 8 key.
In the DiskPart tool type list disk to see a list of connected devices. In this example you will see that I have three disks connected. – Disk 0 (238 GB) is my internal hard disk. Disk 1 (14 GB) is an SD card that I plugged in to transfer pictures from my camera. Disk 2 (3841 MB) is the 4GB USB key that I am using for my bootable Windows 8 key.- Type select disk X (where X is the number assigned to your USB key)
- Type clean. This will wipe everything off the disk, so be careful that you have selected the appropriate drive, and be sure there’s nothing important on it.

- Type create partition primary. This creates a primary partition on the key.
- Type assign. Your blank partition now has a drive letter assigned to it. You can check in Windows Explorer to see what letter it is. The volume name will be NEW VOLUME.
- Format the disk. The easiest way is to click on the NEW VOLUME in Windows Explorer and select the options for Quick Format. You can also, should you wish, name the volume from the Format Disk window by entering the name (15 characters or less) in the Volume Label field.
- Type active. This marks the partition as active.
- Type exit to close the DiskPart tool.
- Type exit. This will close down your command prompt.
Our USB key is now bootable. All that is left is to copy the contents of the ISO file (and not the ISO file itself) onto the key. Use any tool that you like to mount the ISO file (such as Windows Explorer in Windows 8, or Magic ISO Maker in Windows 7) to mount the ISO file, and do a simple file copy from that drive to your thumb drive. Depending on the speed of your disks it might take as long as 20 minutes on USB 2.0, but if you have USB 3.0 then it’s much quicker.
The next step is easy but often overlooked… when you boot your system there are two things you have to do:
- Make sure the bootable USB key is plugged into the system before it POSTs. If not it may not be considered a boot option.
- If the USB device is not set first in the boot order (in your BIOS) then you have to select it manually. Different PC makers make you press different keys (HP is F9, I think Dell is F12. check your PC to be sure) to show you the Boot Device menu. Most tablets will boot from USB first by default.
At this point you are ready to go… install Windows 8, and start playing. It’s that simple.
Welcome to the world of 8… the luckiest number in Chinese, and the newest evolution on the desktop and tablet!
Related articles
- Windows To Go: This is going to be a game changer! (garvis.ca)
- Creating a Multi-OS Environment with Boot from VHD (garvis.ca)
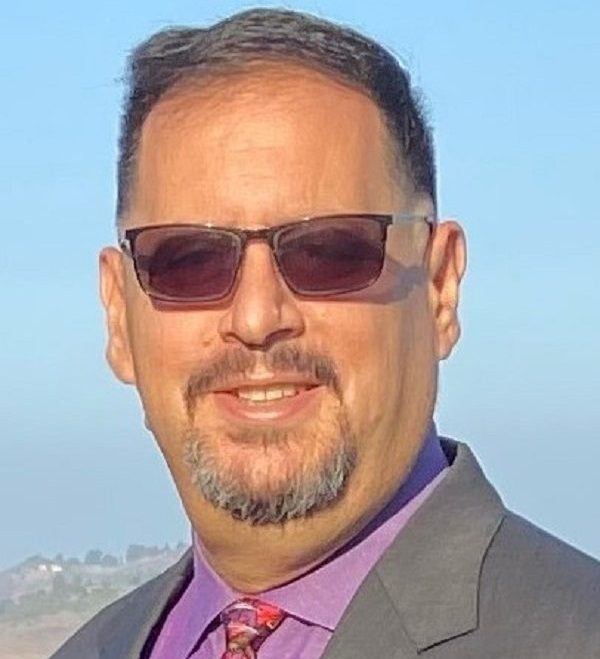

Leave a comment