You’ve configured Folder Redirection in Group Policy, and it works as expected… as long as you are connected to the network. As soon as you disconnect, things stop working. That may be a real inconvenience if you are redirecting your Photos, but if you have redirected your Desktop folder to a network share, there is as good chance that your computer will be rendered unusable… that is, until you reconnect to your local network.
We came across this issue recently at a client’s site, and we spent a few aggravating hours trying to get things working, to no avail. Remember, this is something that I have been doing since the days of Windows 2000, and the procedures have not changed significantly in that time. I was baffled… until I realized that we were working with a File Server Failover Cluster, and that our servers were Windows Server 2016.
There is an option in clustered Server 2016 shares that is called Enable continuous availability. If this option is checked (as it is by default), then even if you have done everything right… even if your Offline Files are properly configured, you are going to click on a file in that properly configured folder, and in the Details tab it will be listed as Available: Online-Only.
How do we fix that? Simple… uncheck the box.
- In Server Manager, expand File and Storage Services, and then click on Shares.
- In your list of shares, right-click on the one where you are redirecting your files and click Properties.
- In the Settings tab, clear the checkbox next to Enable continuous availability.
- Click Okay.
Incidentally, the file share will only be listed under the cluster node that is the current owner. Don’t worry about doing it at the Cluster Level, although if you prefer to do it in Failover Cluster Manager, you can perform the following steps to achieve the same results:
- Connect to the relevant failover cluster.
- Navigate to Roles
- Click on your File Server Role in the main screen.
- In the Details pane below, select the Shares tab.
- Right-click the relevant share, and click Properties.
- In the Settings tab, clear the checkbox next to Enable continuous availability.
- Click Okay.
The Properties window will be identical to the one that you saw under Server Manager.
You shouldn’t have to refresh your group policy on the client, but you may want to log off and log on to force the initial synchronization.
That’s it… Good luck!
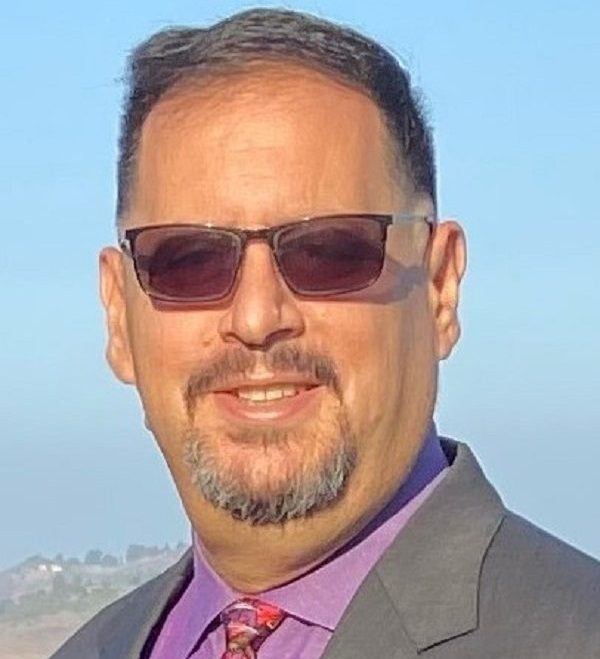


Leave a comment