Once upon a time, the Windows Control Panel was an easy to navigate set of icons that consolidated in one place all of the administrative tasks we would need, both as an end user and as a desktop administrator.

Things change, systems evolve. The Control Panel that we knew in Windows XP evolved, through Windows Vista, Windows 7, and Windows 8/8.1.

There was a lot more to do, which meant a lot more icons; and so, Microsoft introduced us to the Categories View.
When Windows 10 was released, people lamented that the Control Panel was no longer so easy to find. It was, actually… all you had to do was open the Context Menu of the Windows button; a simple right-click (or Windows Key + X) opened it, and your Control Panel was listed right there…
 …Until it wasn’t. I think it was Windows 10 1703 that no longer had Control Panel there. Fortunately, and this is true to this day, you could still click on the Windows button and type Control Panel and it would appear… just like always.
…Until it wasn’t. I think it was Windows 10 1703 that no longer had Control Panel there. Fortunately, and this is true to this day, you could still click on the Windows button and type Control Panel and it would appear… just like always.
The default view of the Control Panel has not changed extensively over the past few years. The Category View has eight (8) categories, and clicking each one opens up a world of possibilities. For example, opening the System and Security context reveals a series of sub-menus that include Security and Maintenance, Windows Firewall, System, Power Options, File History, Backup and Restore (Windows 7), BitLocker Drive Encryption, Storage Spaces, Work Folders, Administrative Tools, Flash Player, and Configuration Manager… the final two only appearing when those tools are installed on the box. Each of these, in turn, provides another sub-menu similar to this one. All in all, we see why it is that Microsoft opted to display the Category View by default.
With that said, some people do not want the Category View… they long for the good old days of having your icons appear by default. No problem, this is easy enough to fix; in the upper-right corner of the window, change the drop-down option from Category to either Large Icons or Small Icons. You will get the following display:
 To be sure, these forty-four icons do not offer the entire functionality of all of the sub-categories of the Category View… but you will almost certainly have what you are looking for. Many of the common icons that are missing will be located under Administrative Tools. (I notice ODBC Data Sources are missing off the top of my head).
To be sure, these forty-four icons do not offer the entire functionality of all of the sub-categories of the Category View… but you will almost certainly have what you are looking for. Many of the common icons that are missing will be located under Administrative Tools. (I notice ODBC Data Sources are missing off the top of my head).
 With the later versions of Windows 10, Microsoft is trying to get people to do everything the new way; legacy is out (this the Control Panel has been replaced by the Settings window),
With the later versions of Windows 10, Microsoft is trying to get people to do everything the new way; legacy is out (this the Control Panel has been replaced by the Settings window),
It would be hard to count the number of people who have told me how much they hate this interface, and have asked me how they can revert to the old ways.
The bad news is this: while the old Control Panel has been deprecated, it is still in the latest release… even if a lot of the icons lead to the newthink way of doing things. If you want to do things the old way, then follow me… quietly, because especially in this day and age, Big Brother is watching!
- Right-click on your desktop and click New – Folder.
- Name the folder Admin.{ED7BA470-8E54-465E-825C-99712043E01C}
This will create a shortcut on your desktop that has no name, but looks like this:

Within that shortcut, you will find direct links to every Control Panel icon that you would have had over the past eighteen years of Windows… while they are sorted into categories (and much easier to understand than the Category View in Control Panel today), they are all their… all two hundred and twenty-four options, divided into thirty-seven categories.
 Best of all? most of them take you to the oldthink way of doing things… not to the touch-friendly Windows 10 ways which are usually dumbed down. So the Add or remove programs icon takes you to the familiar screen that you see below, rather than the Apps & Features context of the Windows 10 Settings menu.
Best of all? most of them take you to the oldthink way of doing things… not to the touch-friendly Windows 10 ways which are usually dumbed down. So the Add or remove programs icon takes you to the familiar screen that you see below, rather than the Apps & Features context of the Windows 10 Settings menu.
While this menu that we have all known forever is accessible somewhere within Windows 10, through the Admin shortcut (which was until Windows 8.1 actually called the Admin shortcut) it is simple. So is networking, and whatever else you want to configure.
Windows is changing. I have always smirked when people would ask ‘Why can’t they just leave it the way it was?’ The simple answer is that Microsoft is changing things, and that is their right. Most of the time, it is for the better… including the Settings vs. Control Panel… but that doesn’t mean that those of us who got used to the old way always have to change right away. We can do it gradually, and I hope we do…
…Because one day we are going to deploy the new Windows 10, and the oldspeak way will be gone. We love Big Brother.
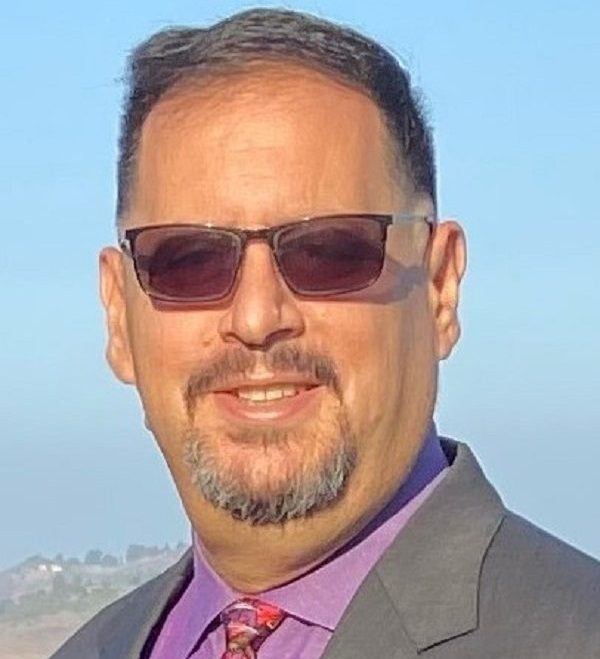

Leave a comment