
This will be the first in a series of three (3) articles that I am writing to take my readers step-by-step through the installation of Windows Subsystem for Linux, installing Kali Linux on that, and then converting that minimal installation into a complete Kali toolset, including the desktop, and the ability to connect to it using RDP. These articles will go live between Thursday, October 19 and Tuesday, October 24, 2023. If you find them helpful, then please let me know in the comments! -MDG
In the first half of 2020 Microsoft released the Windows Subsystem for Linux (WSL) on Windows 10 which allows us to run different distros of Linux from within our Windows client. This can be extremely useful for those of us who need to use both operating environments without needing the power to run a full virtual machine environment (or who need direct access to hardware, such as wireless network interfaces).
While I have been a Windows user since the 1980s and have no plans on switching my primary operating system, I also believe that IT should never be about religion, but rather it should be about what is the best tool for the job. For network management and especially for cybersecurity the best tools are absolutely on Linux. Both Kali and Parrot are Linux distros that include so many of those tools that can make our jobs easier.
In this article I will show how to install a Kali Linux distro into the Windows Subsystem for Linux on Windows 11. The steps should be identical to installing on Windows 10.
Step 1: Install the latest Windows Subsystem for Linux
- Open PowerShell as an Administrator.
- Run the following cmdlet: Enable-WindowsOptionalFeature –Online –FeatureName Microsoft-Windows-Subsystem-Linux
If Windows asks you to restart then do so.
Step 2: Install Kali Linux Rolling
- Once again, open PowerShell as an Administrator.
- In case you have had the Windows Subsystem For Linux for a bit, run the following command to apply any recent updates: wsl –update
- Run the following command to see the distros available: wsl.exe –list –online
- Run the following commend to install: wsl –install kali-linux
It should not take very long to install, and when it is finished you will immediately be asked to create a local (Unix) account. Choose your name (remember that Linux and Unix usernames are case sensitive) and then your password.

You will notice that the message clearly states that “This is a minimal installation of Kali Linux, you likely want to install supplementary tools.” I will discuss that in my next article, which will show you how to install a GUI environment onto your WSL Kali.
Step 3: Log on!
Now that you have installed it and created an account for yourself, all that is left to do is to run it and log in. The icon will now be in your Start Menu (shown):

In my next article I will be showing you how to take this one step further by adding the full Kali Graphical User Environment (GUI)… as well as the entire suite of tools that many of us find so useful in Kali.
Thanks for reading!
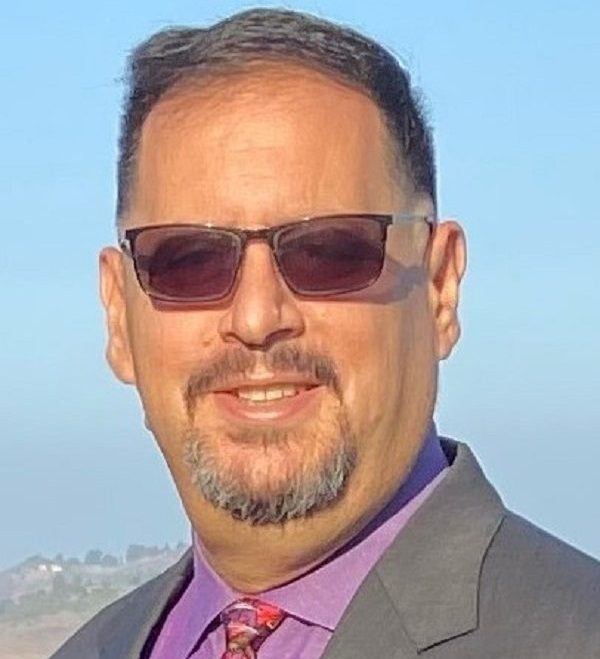
Leave a comment