**NOTE: Part of this article was copied straight from an article I published a few months ago called Kali on VirtualBox: Start to Done. The steps to install Oracle VirtualBox are no different, and it I did not feel the need to reinvent the wheel. –MDG
—
I teach a lot of different classes and at a lot of different levels, all in the IT space. While for many years I was teaching primarily virtualization (including both VMware vCenter and Microsoft Hyper-V), I have mostly moved on to other classes the past decade. With that said, almost every student that I teach will need virtualization, if for no other reason than to build virtual machines to play with and reconfigure and possibly break without damaging their (often only) computer.
I started teaching Hyper-V before it was called Hyper-V, and I am privileged to have authored many courses on that platform. When Microsoft included it in their desktop operating system (originally Windows 8) I rejoiced when in 2012 Microsoft included its layer 1 hypervisor in Windows 8 (business editions),and have never looked back; I have gone through more than a dozen laptops in the past eleven years,and have enabled Hyper-V in each and every one of them.
I have written dozens of articles on Hyper-V, both server-side and client-side. In all these years and through all of those articles it had not occurred to me that many of my students used Windows Home and thus could not install Hyper-V; I decided to write how to create VMs in Oracle VirtualBox. The first such article was on installing Kali Linux. That was six months ago. I figured it was time I expand that to help my readers create Windows virtual machines as well.
In this article I outline the steps to building virtual machine on the Oracle VirtualBox platform, which is a free hypervisor that anyone can use. I want to note here that VirtualBox is also available for Mac OS, and I suspect the steps to create the VM will be the same. Obviously there will be differences in installing the hypervisor.
Prerequisites
Before you get started, there are three downloads that you will need.
Oracle VirtualBox: We can download the executable for Oracle VirtualBox from this link: Downloads – Oracle VM VirtualBox
Microsoft C++ 2019 Redistributable: If you have not already had to do so for another application, you will need to download these bits (which are also free) from Microsoft. The installation of this will require you to reboot your computer. You can download the installer from this link: Latest supported Visual C++ Redistributable downloads | Microsoft Learn
Windows ISO: You will need to download an ISO of Windows 10, which you will need to do from Microsoft. Start at Download Windows 10 (microsoft.com) and download the Windows 10 Creation Tool, then create an ISO file.
**NOTE: Because we are working on a 64-bit operating system, and we want to install the 64-bit Kali, when there is a choice between the X86 or X64, we are going to select the X64.
Installing the Hypervisor
Before we even install VirtualBox, let’s take a minute to install the Virtual C++ Redistributable. the filename as of this writing is VC_redist.x64.exe, and you should find that in the Downloads directory. Double-click the icon to run it. When the window pops up, check the box to agree to the license terms and then click Install. You will receive a User Account Control (UAC) prompt asking if you are sure you want to go ahead with the installation. If your account does not have elevated privileges then you will have to get permission from one that does by entering those credentials.
It is likely that you will have to reboot your computer for the installation to complete. Go ahead and do that now. Don’t worry, we’ll be waiting right here when you come back! Just to be safe, you should bookmark this page in case we get lost.
Ah, there you are! Good. Now let’s go ahead and install the actual hypervisor, Oracle VirtualBox. The filename for the version I downloaded is VirtualBox-7.0.8-156879-Win.exe, but do not fret if the numbers for your version are for a later build. Double-click that icon in the Downloads folder. Again, you will have to accept a UAC prompt that you need to accept in order to proceed.
When you see this window, click Next >
On this screen you can select to install all of the components, or pick and choose the ones that you want. A lot of people will install all of the components, but for our purposes we are going to choose to not install the VirtualBox Python Support so click on the box next to that and select Entire feature will be unavailable. You can also change the installation location if you want to. When you are ready, click Next >
When we install our hypervisor it is going to take over your network interface card (to allow your virtual machines to connect to the network), and when it does, it resets the NIC for a moment. I have installed VirtualBox while attending online video meetings, and I hardly noticed a blip. If you are worried, make sure you are not doing anything that relies on persistent network connectivity while you install. Click Yes.
If you are ready, you should click Install on this screen. The installation will not take long at all, and when you see the next screen, you can click Finish. Unless you uncheck the box, Oracle VirtualBox will run automatically.
Creating our Virtual Machine
We are going to focus on installing Windows 10 Professional, but you can proceed with any operating system you like. We are going to build the VM with comfortable resources which you may need to adjust the resources for your VMs based on what your computer has… and how many VMs you want to run.
1) Click the big blue star that says New. The guided Create Virtual Machine appears. For our Windows 10 virtual machine we make sure we are in Guided Mode (the other option would be Expert Mode).
In the Guided Mode I will fill in the name of my VM, where I am going to store it (In this demo I use the default, but you can change that if you’d like), and then I point to the location of the ISO file that I downloaded. When you select the ISO, VirtualBox will ask you to select the edition of Windows you want to install from a drop-down list. I selected Windows 10. Click Next.
In the next screen (Unattended Guest OS Install Setup) I am going to change the username and of course I will put in my super-secret password. I will enter my product key and will name my VM (hostname within the operating system, as opposed to the friendly descriptive name I assigned in the previous screen). I am also going to select the box to install the Guest Additions. Click Next.
In the Hardware screen I am going to select the memory and the CPUs that I want to assign. It is nice that I can adjust the memory with the slide bar… type the amount of RAM into the text bar! Click Next.
In the Virtual Hard Disk window I suggest again that you use the text bar. I also suggest you only select the option to Pre-allocate Full Size if you do not like the idea of dynamically expanding hard drives. Click Next.
On the Summary window you will see the choices you made, and you are ready to press Finish. Your VM will start to build for you. It will even install and configure your Windows 10 through the OOBE (Out-of-Box Experience). You can even watch the progress in the thumbnail of the Oracle VirtualBox Manager.
My suggestion is that you let it install, not trying to do anything until the installation and the OOBE are complete. Once they are, you can connect and start playing.
Conclusion
I have said for years that IT should not be about religion, but about the best tool for the job. Virtualization is not limited to those with business (read: more expensive) licenses, and the free virtualization platform from Oracle is a good way to build VMs at no extra cost.
As a trainer I can justify the cost of the Windows Enterprise licenses as a necessary business expense, but for students who are just coming into the IT field they should be able to access as many of the environments and tools that they can without breaking the bank. VirtualBox is still a layer 2 hypervisor, but as I always say… good enough is always good enough.
Thanks for reading!
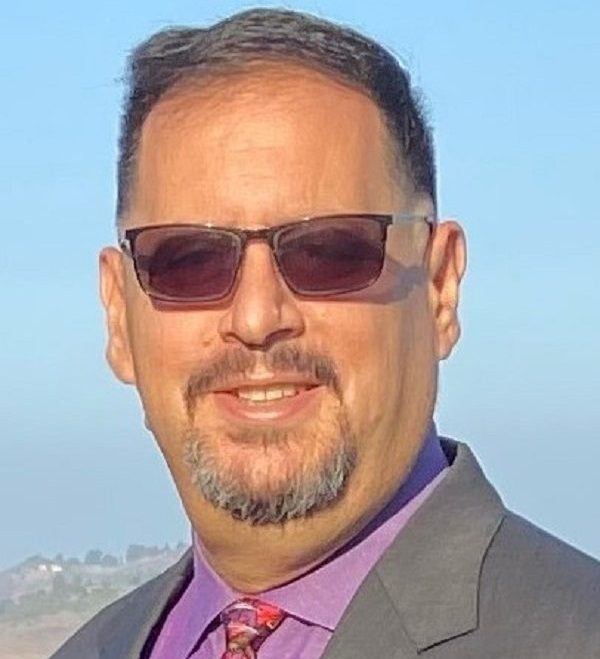











Leave a comment